FAQ - Häufig gestellte Fragen
Modell BENNING ST 755/755+ oder BENNING ST 760/760+
- Für die normkonforme und fachgerechte Prüfung von Schweißgeräten innerhalb der VDE 0544-4, ist das Modell BENNING ST 760 bzw. ST 760+ mit der notwendigen Filterschaltung für die Echt-Effektivwert- und Scheitelspannungsmessung ausgestattet.
- Durch die Auswahl des passenden Prüfablaufes, werden die Prüfschritte automatisch durchlaufen.
Software
Updates
- Über den Menüpfad: Menüliste → Hilfe → Updates überprüfen
- Für nähere Informationen oder bei Problemen siehe Bedienungsanleitung:
- Abschnitt 4. Bedienoberfläche PC-Win ST 750-760, Punkt 4.1. Menüleiste
Datenbank
- Sie können eine neue Datenbank über unterschiedliche Menüpfade erzeugen:
- 1. Möglichkeit: Erste-Schritte Dialog Anweisungen folgen
- 2. Möglichkeit: über die Menüleiste erstellen
- 3. Möglichkeit: über die Funktionsleiste erstellen
- Wählen Sie dann den Speicherort aus und vergeben Sie den Dateinamen.
- Wählen Sie den korrekten Dateitypen aus.
- Bestätigen Sie ihre Auswahl und klicken Sie auf die Schaltfläche „Speichern“.
- Für nähere Informationen oder bei Problemen siehe Bedienungsanleitung:
- Abschnitt 5. Erste-Schritte, Punkt 5.1. Datenbank erzeugen
Der Hersteller empfiehlt für das Zusammenführen von Datenbanken die Verwendung einer Stammdatenbank (auf einem PC) sowie eine Arbeitsdatenbank pro Gerätetester.
- Wählen Sie eine Stammdatenbank aus, zu der Sie alle Einträge der Arbeitsdatenbank hinzufügen wollen:
- 1. Möglichkeit über die Menüliste:
- Menüpfad: Datei → Datenbank → Datenbank zusammenführen
- 2. Möglichkeit über die Funktionsleiste:
- Menüpfad: Datenbank zusammenführen → Datenbank wählen → Öffnen → Auswahl der Arbeitsdatenbanken → Öffnen → Zusammenführen
- 1. Möglichkeit über die Menüliste:
- Für nähere Informationen oder bei Problemen siehe Bedienungsanleitung:
- Abschnitt 9. Datenbank Optionen, Punkt 9.5.3. Handlungsschritte in der Software
- Öffnen der sdf-Dateien mit der Software PC-Win ST 750-760:
- Hierzu klicken Sie in der Software auf Datei → Datenbank wählen.
- Wichtig! Dateityp ST750-Datei auswählen!
- Speichern der Datenbank im db-Format:
- Klicken Sie auf Datei → Datenbank → Datenbank speichern unter.
- Wichtig! Dateityp ST750-Datei auswählen!
Kunden
- Nachdem Sie eine Datenbank für die Bearbeitung gewählt haben, können Sie dieser nun Kunden hinzufügen:
- 1. Möglichkeit: über Datenexplorer Kontextmenü:
- Menüpfad: Test.db → Neuer Kunde
- 2. Möglichkeit: über Menüleiste:
- Menüpfad: Ansicht → Kunden
- 3. Möglichkeit: über Funktionsleiste:
- Es öffnet sich die Funktion „Kunde“ im Funktionsfeld.
- Wählen Sie eine der drei Möglichkeiten und gehen Sie auf die Funktion „Neuer Kunde“.
- Es öffnet sich ein Dialogfenster.
- Geben Sie die nötigen Kundendaten ein.
- Bestätigen Sie ihre Eingaben mit der Schaltfläche „OK“.
- Für nähere Informationen oder bei Problemen siehe Bedienungsanleitung:
- Abschnitt 5. Erste-Schritte, Punkt 5.3. Neuen Kunden anlegen
Prüfling
- 1. Möglichkeit: Über Datenexplorer im Kontextmenü „Neuer Prüfling“.
- 2. Möglichkeit: Über die Menüleiste
- Menüpfad: Prüflinge → Prüflingseinträge
- 3. Möglichkeit: Über die Funktionsleiste
- Menüpfad: Prüflinge → Prüflingseinträge
- Wählen Sie über eine der drei Möglichkeiten die Funktion „Neuer Prüfling“.
- Dialogfenster „Prüfling“ öffnet sich. Jetzt können Sie alle benötigten Prüflingsdaten eintragen.
- Bestätigen Sie ihre Eingaben mit der Schaltfläche „OK“.
- Für nähere Informationen oder bei Problemen siehe Bedienungsanleitung:
- Abschnitt 5. Erste-Schritte, Punkt 5.4. Prüfling anlegen
Report-Designer
- Der Report-Designer dient zur komfortablen Erstellung technischer Protokolle.
- Menüpfad: Optionen → Erweiterte Optionen → Rechtsklick auf Kundenliste → Druckvorlage bearbeiten
- Report-Designer öffnet Druckvorlage
- Wählen Sie am linken Bildschirmrand die Schaltfläche „Bild“ und ziehen Sie den Positionsrahmen der Grafik auf die gewünschte Position.
- Sie befinden sich nun auf der Ebene, in der Bausteine verändert und angepasst werden können!
- Markieren Sie das Icon Bild (grünes Kästchen) und klicken Sie mit der rechten Maustaste in das „Bildfeld oben rechts im Dokument“ und wählen Sie bearbeiten.
- Gehen Sie auf Laden und wählen die png-Bilddatei des Firmenlogos aus.
- Bestätigen Sie mit OK.
Bilddateien möglichst als png mit freigestelltem Hintergrund erstellen, damit der Hintergrund des Protokolls nicht verändert wird.
- Scrollen Sie nun bis nach unten, so dass Sie den Dokumentenfuß sehen können. Die Felder für Ort, Datum sowie Unterschrift erscheinen.
- Markieren Sie das Icon Bild (grünes Kästchen) und ziehen Sie eine Fläche in das Feld über der „Unterschrift“.
- Nachdem der Rahmen des „Bildes“ gesetzt wurde (kann später noch angepasst werden), mit dem Cursor auf das „neue Feld“ gehen und mit der rechten Maustaste das „Menü“ öffnen.
- Bearbeiten auswählen.
- Die Unterschrift kann nun als (png) Bilddatei geladen werden.
- Nach Bestätigung wird das Bild eingefügt und Sie können nun die Felder noch etwas verrücken oder z.B. das Bemerkungsfeld kleiner machen, damit die Unterschrift sauber eingesetzt werden kann.
- Nun werden noch Ort und Datum in den Dokumentenfuß gesetzt und hierfür ein Textfeld erzeugt. Dazu oben links das „A“ markieren und ein Feld über „Ort, Datum“ ziehen. Einen Doppelklick auf das neue Textfeld setzen. Ort und Datum wie folgt in den Editor einsetzen und mit OK bestätigen (Bocholt steht hier als Synonym für jeden beliebigen Ort.). Bocholt, [Day([Date])].[Month([Date])].[Year([Date])]
- Für nähere Informationen oder bei Problemen siehe Bedienungsanleitung:
- Abschnitt 11. Report-Designer, Punkt 11.1.1. Firmenlogo einfügen
Prüfungen
- Navigieren Sie auf die Schaltfläche „Kundenspezifische Prüfung erstellen“.
- Vergeben Sie eine Benennung für den kundenspezifischen Prüfablauf.
- Wählen Sie die benötigte DIN-Norm und die Schutzklasse.
- Aktivieren Sie mindestens eine der Einzelprüfungen.
- Bestätigen Sie ihre Eingabe durch Betätigen der Schaltfläche „Speichern“.
- Für nähere Informationen oder bei Problemen siehe Bedienungsanleitung:
- Abschnitt 6. Kundenspezifische Prüfungen und Sichtprüfungen, Punkt 6.1.1. Kundenspezifische Prüfung erstellen
- Erstellen Sie eine neue Datenbank oder wählen Sie eine bereits bestehende Datenbank aus.
- Navigieren Sie über den Menüpfad zur Funktion „Kundenspezifische Prüfungen“.
- Sie gelangen zu einem Dialogfenster.
- Dort können Sie kundenspezifische Prüfungen erstellen, kopieren und löschen.
- Sie können aber auch kundenspezifische Grenzwerte erstellen und löschen.
- Für nähere Informationen oder bei Problemen siehe Bedienungsanleitung:
- Abschnitt 6. Kundenspez. Prüfungen und Sichtprüfungen, Punkt 6.1. Kundenspezifische Prüfungen
- Erstellen Sie eine neue Datenbank oder wählen Sie eine bereits bestehende Datenbank aus.
- Navigieren Sie über den Menüpfad „Kunde“ zur Funktion „Kundenspezifische Sichtprüfungen“.
- Es öffnet sich ein Dialogfenster.
- Dort können Sie Kundenspezifische Sichtprüfungen erstellen, editieren und löschen.
- Für nähere Informationen oder bei Problemen siehe Bedienungsanleitung:
- Abschnitt 6. Kundenspez. Prüfungen und Sichtprüfungen, Punkt 6.2. Kundenspezifische Sichtprüfungen
Protokoll
- Sie benötigen Administrationsrechte.
- Legen Sie die mitgelieferte CD-ROM in Ihr PC-Laufwerk ein.
- Warten Sie, bis die Autostart-Funktion des Setups mit der Installation beginnt.
- Bestätigen Sie die Installation und folgen Sie den Anweisungen des Setup-Assistenten.
- Für nähere Informationen oder bei Problemen siehe Bedienungsanleitung:
- Abschnitt 3. Installation, Punkt 3.3. Installation der Anwendung)
- In den Optionen der Protokoll-Software sind die grundlegenden Einstellungen der BENNING PC-Win Protokoll-Software enthalten.
- Menüpfad: Optionen → dann öffnet sich ein Dialogfenster
- In den erweiterten Optionen befinden sich die Standard-Druckvorlagen des Report-Designers.
- Für nähere Informationen oder bei Problemen siehe Bedienungsanleitung:
- Abschnitt 10. Optionen der Protokoll-Software, Punkt 10.2.1. Ausdruck)
- In den Optionen der Protokoll-Software sind die grundlegenden Einstellungen der BENNING PC-Win Protokoll-Software enthalten.
- Menüpfad: Optionen → dann öffnet sich ein Dialogfenster
- In den Standard Optionen können Sie dem Protokollausdruck die entsprechenden Informationen hinzufügen und das Protokoll drucken.
- Für nähere Informationen oder bei Problemen siehe Bedienungsanleitung:
- Abschnitt 10. Optionen der Protokoll-Software, Punkt 10.1.3. Protokollausdruck)
Hardware
Updates
- Sie können die Updates über bereits bestehenden Netzwerkverbindungen des Gerätetesters durchführen oder durch Verwendung eines USB-Sticks (max. 32 GB).
- Speichern Sie eine Sicherheitskopie bereits bestehender Datenbanken vor Beginn des Updates auf Ihrer PC-Festplatte.
- Für nähere Informationen oder bei Problemen siehe Bedienungsanleitung:
- Abschnitt 9. Einstellungen, Punkt 9.5.4. Update (GUI, Firmware)
- Abschnitt 9. Einstellungen, Punkt 9.5.4.1. Update per USB-Stick
- Abschnitt 9. Einstellungen, Punkt 9.5.4.2. Update über Netzwerk
Prüfung
- Jede Prüfung beginnt mit der Besichtigung des Prüflings.
- Es muss festgestellt werden, welcher Schutzklasse der Prüfling angehört und welche Prüfungen/Messungen durchgeführt werden müssen.
- Reihenfolge der einzelnen Messungen muss eingehalten werden!
- Erst nach Fehlerbeseitigung darf die Prüfung von Beginn an wiederholt werden.
- Prüfgerät startet bei der ersten Prüfung einen Anschlusstest.
- Bei positivem Anschlusstest wird die Messung eingeschaltet.
- Bei negativem Anschlusstest wird eine Info eingeblendet und ein erneuter Anschlusstest erfolgt erst, wenn das Menü „Sichtfeld“ nochmal durchlaufen wurde.
- Für nähere Informationen oder bei Problemen siehe Bedienungsanleitung:
- Abschnitt 12. Manuelle Prüfung nach VDE 0701-0702, Punkt 12.4. Allgemeiner Prüfablauf
- Abschnitt 13. Manuelle Prüfung nach VDE 0751-1, Punkt 13.4. Allgemeiner Prüfablauf
- Abschnitt 18. Automatische Prüfabläufe, Punkt 18.1. Prüfabläufe nach VDE 0701- 0702
- Abschnitt 18. Automatische Prüfabläufe, Punkt 18.2. Prüfabläufe nach VDE 0751-1
DIFFERENZSTROMMESSUNG
- Die netzseitigen Anschlüsse des Gerätes werden durch einen Differenzstromwandler überprüft.
- Liegt eine Stromdifferenz zwischen L- und N-Leiter vor, fließt nachgewiesen ein Ableit-/ bzw. Fehlerstrom.
DIREKTSTROMMESSUNG
- Der Ableitstrom wird direkt über einen Messwiderstand gemessen.
- Bei Prüflingen die NICHT isoliert stehen, können Ableitströme über parallele Erdverbindungen abfließen.
- Dadurch wird das Messergebnis verfälscht!
ERSATZABLEITSTROMMESSUNG
- Der Messkreis bei der Ersatzableitstrommessung ist galvanisch vom Netz getrennt und der L- sowie N-Leiter sind gebrückt.
- Die potenzialfreie Prüfspannung beträgt standardmäßig 230 V AC.
- Das Messverfahren darf nur verwendet werden, wenn KEINE netzspannungsabhängigen elektrisch betätigten Schalteinrichtungen im Prüfling vorhanden sind.
- Für nähere Informationen oder bei Problemen siehe Bedienungsanleitung (inkl. Anschlussschema und Stromlaufplan):
- Abschnitt 15. Einzelmessungen, Punkt 15.2. RPE – Schutzleiterwiderstand
- Abschnitt 15. Einzelmessungen, Punkt 15.3. RISO – Isolationswiderstand
- Abschnitt 15. Einzelmessungen, Punkt 15.4. IPE – Schutzleiterstrom
- Abschnitt 15. Einzelmessungen, Punkt 15.5. IBer – Berührungsstrom
- Abschnitt 15. Einzelmessungen, Punkt 15.6. IAbl. – Geräteableitstrom
- Abschnitt 15. Einzelmessungen, Punkt 15.7. IPAb. – Patientenableitstrom
- Abschnitt 15. Einzelmessungen, Punkt 15.8. Funkt. – Funktionsprüfung
- Abschnitt 15. Einzelmessungen, Punkt 15.9. Kabel- Durchgangsprüfung
- Abschnitt 15. Einzelmessungen, Punkt 15.10. Ua – Schutzkleinspannung
Prüfling
BARCODELESER
- Wählen Sie eine Datenbank, einen Kunden und gegebenenfalls eine Abteilung aus.
- Berühren Sie die Zeile Ident-Nr. oder Bezeichnung auf der linken Seite der Anzeigefläche.
- Berühren Sie die Schaltfläche „Neu“.
- Bekleben Sie dort den Prüfling mit einem Barcodeetikett und scannen Sie den Barcode.
- Sie gelangen zur Anzeigefläche „Gerät“.
- Vervollständigen Sie die Angaben des Prüflings.
- Berühren Sie die Schaltfläche „Speichern“.
- Für nähere Informationen oder bei Problemen siehe Bedienungsanleitung:
- Abschnitt 20. Barcodeleser, Punkt 20.3.1. Prüfling erstellen/ suchen Automatikprüfung
- Abschnitt 20. Barcodeleser, Punkt 20.3.2. Prüfling erstellen/ suchen – Prüfung nach „VDE…“
- Abschnitt 20. Barcodeleser, Punkt 20.3.3. Prüfung erstellen/ suchen – Datenbankverwaltung
RFID-LESER
- Wählen Sie eine Datenbank, einen Kunden und gegebenenfalls eine Abteilung aus.
- Berühren Sie die Zeile Ident-Nr. oder Bezeichnung auf der linken Seite der Anzeigefläche.
- Berühren Sie die Schaltfläche „Neu“.
- Verbinden Sie einen der RFID-Tags mit dem Prüfling und lesen Sie die UID-Nr. mit dem RFID-Leser aus.
- Sie gelangen zur Anzeigefläche „Gerät“.
- Vervollständigen Sie die Angaben des Prüflings.
- Berühren Sie die Schaltfläche „Speichern“.
- Für nähere Informationen oder bei Problemen siehe Bedienungsanleitung:
- Abschnitt 21. RFID-Leser, Punkt 21.2.1. Prüfling erstellen/ suchen Automatikprüfung
- Abschnitt 21. RFID-Leser, Punkt 21.2.2. Prüfling erstellen/ suchen – Prüfung nach „VDE…“
- Abschnitt 21. RFID-Leser, Punkt 21.2.3. Prüfung erstellen/ suchen – Datenbankverwaltung
Datenbank
- Datenbanken dienen zur Filterung bereits angelegter Prüflinge.
- Berühren Sie die Zeile „Datenbank“ auf der linken Seite der Anzeigefläche.
- Berühren Sie die Schaltfläche „Neu“ und folgen Sie der Eingabeaufforderung.
- Geben Sie den Namen der Datenbank ein und bestätigen ihre Eingabe.
- Für nähere Informationen oder bei Problemen siehe Bedienungsanleitung:
- Abschnitt 9. Einstellungen, Punkt 9.3. Datenbanken
Protokoll
- Nehmen Sie den Gerätetester und den Drucker in Betrieb.
- Menüpfad: Hauptmenü → Systemeinstellungen → Bluetooth® → Suchen
- Gerätetester zeigt auf dem Display die erkannten Bluetooth® Geräte an.
- Berühren Sie die Zeile mit dem Bluetooth® Gerätenamen und gehen Sie auf „Verbinden“.
- Nach Beendigung eines automatischen bzw. manuellen Prüfablaufes erscheint auf der Anzeigefläche „Testergebnis“ die Schaltfläche „Drucken“.
- Für nähere Informationen oder bei Problemen siehe Bedienungsanleitung:
- Abschnitt 22. Bluetooth® Drucker, Punkt 22.2. Bedienung des Bluetooth® Druckers
Experten-Einstellung
- Navigieren Sie zur Anzeigefläche „Experten-Einstellungen“.
- Menüpfad: Kundenspezifische Sichtprüfung → Fragenkatalog → Neu
- Bestätigen Sie die Eingabe mit „OK“.
- In diesem Menü könne Sie auch die Prüffrage ändern oder löschen.
- Für nähere Informationen oder bei Problemen siehe Bedienungsanleitung:
- Abschnitt 9.5. Experten-Einstellung, Punkt 9.5.2. Kundenspezifische Sichtprüfung
- Navigieren Sie zur Anzeigefläche „Experten-Einstellungen“.
- Navigieren Sie zur Anzeigefläche „Prüfablauf“.
- Berühren Sie die Schaltfläche „Neu“ und geben Sie den Namen des Prüfablaufs ein.
- Sie gelangen zur Anzeigefläche „Testablauf“.
- Berühren Sie die Zeile „VDE“ und wählen Sie die Prüfvorschrift.
- Berühren Sie die Zeile „SK“ und wählen Sie die Schutzklasse.
- In diesem Menü können Sie die Prüfabläufe auch ändern oder löschen.
- Für nähere Informationen oder bei Problemen siehe Bedienungsanleitung:
- Abschnitt 9.5. Experten-Einstellung, Punkt 9.5.3. Kundenspezifische Prüfabläufe
- Navigieren Sie zur Anzeigefläche „Experten-Einstellungen“.
- Über den Menüpunkt „Kundenspezifische Sichtprüfung“ können Sie individuelle Prüffragen erstellen.
- Navigieren Sie zur Anzeigefläche „Fragenkatalog“.
- Dort können Sie Prüffragen erstellen, ändern, oder löschen.
- Für nähere Informationen oder bei Problemen siehe Bedienungsanleitung:
- Abschnitt 9.5. Experten-Einstellung, Punkt 9.5.2. Kundenspezifische Sichtprüfung
- Navigieren Sie zur Anzeigefläche „Experten-Einstellungen“.
- Navigieren Sie zur Anzeigenfläche „Grenzwerte“.
- Dort können Sie Grenzwerte ändern und speichern, zurücksetzen oder überschreiben.
- Für nähere Informationen oder bei Problemen siehe Bedienungsanleitung:
- Abschnitt 9.5. Experten-Einstellungen, Punkt 9.5.1. Kundenspezifische Grenzwerte
PRCD-Prüfung
- Stecken Sie den Schutzkontaktstecker der ortsveränderlichen Fehlerstrom-Schutzeinrichtung (PRCD) in die Prüfsteckdose des Gerätetesters.
- Verbinden Sie den Kabeladapter mit der Schutzkontaktsteckdose der PRCD und der Kabeladapter-Buchse des Gerätetesters.
- Folgen Sie den Handlungsanweisungen auf dem Display.
- Für nähere Informationen oder bei Problemen siehe Bedienungsanleitung:
- Abschnitt 15. Einzelprüfungen, Punkt 15.13. PRCD Prüfung
- Verbinden Sie die ortsveränderliche Fehlerstrom-Schutzeinrichtung (PRCD) gemäß dem Anschlussschema.
- Wählen Sie den entsprechenden PRCD-Typ aus.
- Wählen Sie dann die Einzelprüfung aus.
- Bestätigen Sie die Schaltfläche „Start“.
- Folgen Sie den Handlungsanweisungen auf dem Display des Gerätetesters.
- Bestätigen Sie die Schaltfläche „Stopp“, um den Test zu beenden.
- Für nähere Informationen oder bei Problemen siehe Bedienungsanleitung (inkl. Anschlussschema):
- Abschnitt 15. Einzelprüfungen, Punkt 15.13.3. Messung
BENNING ST 760/760+ VDE 0544-4
- Jede Prüfung beginnt mit der Besichtigung des Prüflings.
- Es muss festgestellt werden, welcher Schutzklasse der Prüfling angehört und welche Prüfungen/Messungen durchgeführt werden müssen.
- Reihenfolge der einzelnen Messungen muss eingehalten werden!
- Erst nach Fehlerbeseitigung darf die Prüfung von Beginn an wiederholt werden.
- Prüfgerät startet bei der ersten Prüfung einen Anschlusstest.
- Bei positivem Anschlusstest wird die Messung eingeschaltet.
- Bei negativem Anschlusstest wird eine Info eingeblendet und ein erneuter Anschlusstest erfolgt erst, wenn das Menü „Sichtfeld“ nochmal durchlaufen wurde.
- Für nähere Informationen oder bei Problemen siehe Bedienungsanleitung:
- Abschnitt 14. Manuelle Prüfung nach VDE 0544-4, Punkt 14.4. Allgemeiner Prüfablauf
- Abschnitt 18. Automatische Prüfabläufe, Punkt 18.3. Prüfabläufe nach VDE 0544-4
- Nur Prüfungen nach VDE 0544-4.
- Achtung, die Prüfsteckdose wird mit Netzspannung versorgt!
- Verbinden Sie den Netzstecker des Prüflings mit der Prüfsteckdose des Gerätetesters.
- Betätigen Sie die Schaltfläche „Start“.
- Führen Sie die Prüfsonde nacheinander an beide Pole der Sekundärseite.
- Für nähere Informationen oder bei Problemen siehe Bedienungsanleitung (inkl. Anschlussschema):
- Abschnitt 15. Einzelmessungen, Punkt 15.11. Ua – Schw. – Spannung Schweißstromkreis
- Abschnitt 15. Einzelmessungen, Punkt 15.12. IBer – Schw. – Berührungsstrom Schweißstromkreis
Technische Änderungen, Modell- und Farbabweichungen, Irrtümer und Liefermöglichkeiten vorbehalten. Für Druck- / Schreibfehler übernehmen wir keine Haftung.
Weitere Informationen
Technische Beratung
(nach dem Kauf)
+49 2871 93 555
helpdesk@benning.de
Retourenmanagement, Kalibrierung, Reparaturen
+49 2871 93 554
returns@benning.de
Produktberatung (Vertrieb)
+49 2871 93 111
duspol@benning.de
Schulungsmanagement
+49 2871 93 557
trainingcenter@benning.de
Die Lieferung erfolgt ausschließlich über den Fachhandel.
Unsere Handelsvertretungen (* mit Auslieferungslager) für die Kundenstrukturen Elektrofachgroßhandel (EGH) und Produktionsverbindungshandel (PVH):
Herzog Industrievertretung GmbH
Fritz-Karl-Henkel-Str. 12-16
D-67454 Haßloch
ELKA Krischke Elektrotechnik
Wettersteinstr. 12
D-82024 Taufkirchen
SKE Steffen Klewe
Elektrotechnische Handelsvertretung
Teltower Damm 214
D-14167 Berlin
Bremen, Niedersachsen (PVH)
BENNING GmbH & Co. KG
Münsterstr. 135 - 137
D-46397 Bocholt
Niedersachsen (Mitte/Ost) (EGH)
TBB-Technischer Bedarf Böttcher GmbH
Gänseweide 7
D-21379 Lüdersburg
Ronny Münch
Jägerstr. 3
D-35099 Burgwald
SKE Steffen Klewe
Elektrotechnische Handelsvertretung
Teltower Damm 214
D-14167 Berlin
BENNING GmbH & Co. KG
Münsterstr. 135 - 137
D-46397 Bocholt
Herzog Industrievertretung GmbH
Fritz-Karl-Henkel-Str. 12-16
D-67454 Haßloch
Udo Wendelmuth
Erfurter Str. 61
D-99195 Schwansee
SKE Steffen Klewe
Elektrotechnische Handelsvertretung
Teltower Damm 214
D-14167 Berlin
Thüringen (EGH/PVH)
Udo Wendelmuth
Erfurter Str. 61
D-99195 Schwansee
(* EGH = für Elektrofachgroßhandel, PVH = für Produktionsverbindungshandel)
Drugmand & Meert / EMAS / Gecom
+32 (0) 22 51 60 60
+32 (0) 22 52 22 66
De bavaylei 110
1800 VILVOORDE
P.J. Timmerman & Fils N.V.
+32 (0) 23 77 71 66
+32 (0) 23 77 94 58
Koning-Albertstraat 3 - 7
1600 SINT-PIETERS LEEUW
Contragent 35
+3 59 42 60 01 45
+3 59 42 60 01 29
Industrialna Str.
6000 STARA ZAGORA
BENNING Power Electronics (Beijing) Co., Ltd.
+86 (0) 10 61 56 85 88
+86 (0) 10 61 50 62 00
Tongzhou Industrial Development Zone
No.1-B BeiEr Street
101113 BEIJING
AGéCOM Diffusion
+33 (0) 3 88 19 70 10
+33 (0) 3 88 19 02 73
6, rue de Londres
CS 60090 Mommenheim
67173 BRUMATH CEDEX
BENNING Conversion d'énergie
+33 (0) 2 32 25 23 94
+33 (0) 2 32 25 08 64
43, avenue Winston Churchill
27404 LOUVIERS
V.KAFKAS S.A.
+30 / 21 63 00 30 00
+30 / 21 63 00 31 00
1 klm Markopoulou Aven.
19002 Paiania Attiki
www.kafkas.gr
EUROTEC LIMITED
+64/ 9/ 5 79 19 90
+64/ 9/ 5 25 33 34
750, Great South Road
1061 PENROSE, AUCKLAND
Amwittools BV
+31 (0) 1 72 53 84 33
+31 (0) 1 72 53 06 55
Harsweg 22
2461 EZ Ter Aar
ITECE Holland B.V.
+31 (0) 1 72 53 84 33
+31 (0) 1 72 53 06 55
Harsweg 22
2461 EZ Ter Aar
"LL" Spolka z ograniczona
+48/ 7 13 98 08 00
+48/ 7 13 98 08 02
odpowiedzialnoscia sp. k.
dawniej Lange Lukaszuk Sp. j
ul. Wrocławska 43, Byków
55-095 MIRKOW
BENNING GmbH Elektrotechnik und Elektronik
+43/ (0) 2242-32416-0
Eduard-Klinger-Str. 9
3423 St. Andrä-Wördern
BENNING Power Electronics ROM SCS
+40 (0) 2 55 20 60 96
+40 (0) 2 55 51 66 08
Str. Lunca Grofului, Nr. 4
327055 BUCHIN
OOO BENNING Power Electronics Ltd.
+7 4 95/ 9 67 68 50
+7 4 95/ 9 67 68 51
ul. Planetnaya, 11
125167 MOSCOW
BENNING Power Electronics GmbH
+41 (0) 44 / 8 05 75 75
+41 (0) 44 / 8 05 75 80
Industriestrasse 6
8305 Dietlikon
RECOM ELECTRONICS AG
+41 (0) 44 / 7 87 10 00
+41 (0) 44 / 7 87 10 05
Samstagernstrasse 45
8832 Wollerau
Anderba d.o.o.
+381/ 11 76 78 09
+381/ 3 29 21 77
Ljube Stojanovica 36/III
11000 BEOGRAD
BENNING Slovensko s.r.o.
+421 (0) 2 44 45 99 42
+421 (0) 2 44 45 50 05
Kukuricná 17
83103 BRATISLAVA
BENNING c.d.e. SA
+34 91 6 04 81 10
+34 91 6 04 84 02
C/Pico de Santa Catalina 2
Pol. Ind. Los Linares
28970 HUMANES
Hellermann Tyton (Pty) Ltd
+27 11 8 79 66 20
+27 11 8 79 66 03
Private BAG X 158
2128 RIVORIA
OEM Automatic AB
+46/ 75/ 2 42 41 00
+46/ 75/ 2 42 41 19
Fredriksbergsgatan 2
573 92 TRANAS
EST Elektro - System -Technik s.r.o.
+42 02 66 09 07 11
+42 02 66 09 07 17
Pod pekarnami 338/12
190 00 PRAHA 9 VYSOCANY
BENNING Kft.
+36 (0) 33/ 50 76 00
+36 (0) 33/ 50 76 01
Ringló út 99
1221 BUDAPEST
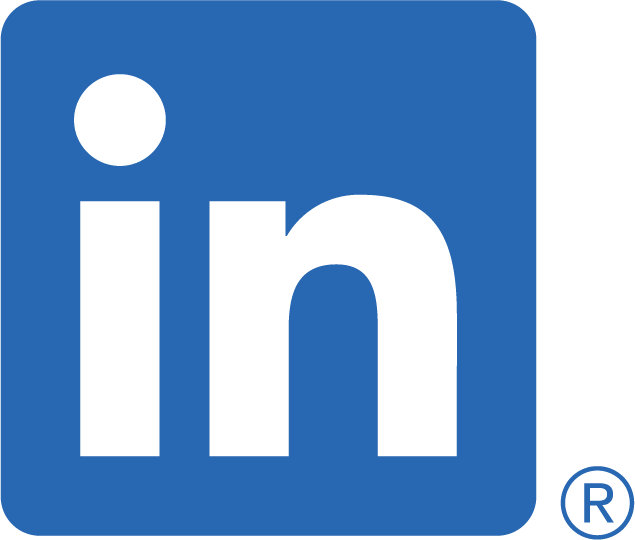
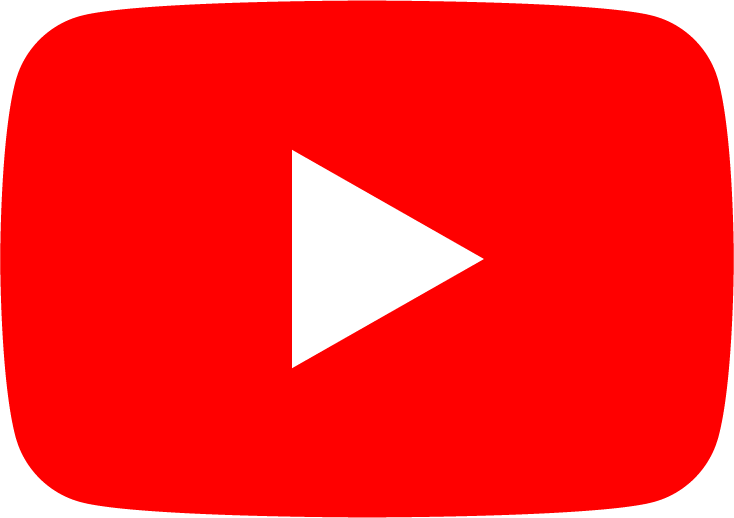




 BENNING Elektrotechnik und Elektronik GmbH & Co. KG
BENNING Elektrotechnik und Elektronik GmbH & Co. KG
 BENNING Power Electronics, Inc.
BENNING Power Electronics, Inc.
 BENNING Conversion de Energía
BENNING Conversion de Energía
 BENNING GmbH Elektrotechnik und Elektronik
BENNING GmbH Elektrotechnik und Elektronik
 P.J.Timmerman & Zoon NV
P.J.Timmerman & Zoon NV
 OOO «BENNING Elektrotechnik und Elektronik»
OOO «BENNING Elektrotechnik und Elektronik»
 BENNING Conversión de Energía S. A.
BENNING Conversión de Energía S. A.
 BENNING Zagreb d.o.o.
BENNING Zagreb d.o.o.
 BENNING CR, s.r.o.
BENNING CR, s.r.o.
 BENNING Power Electronics Beijing Co., Ltd.
BENNING Power Electronics Beijing Co., Ltd.
 BENNING conversion d’énergie
BENNING conversion d’énergie
 BENNING Power Electronics UK Ltd
BENNING Power Electronics UK Ltd
 V.KAFKAS S.A.
V.KAFKAS S.A.
 BENNING Kft. Power Electronics
BENNING Kft. Power Electronics
 Laor Energy (1993) L.T.D.
Laor Energy (1993) L.T.D.
 BENNING Conversione di Energia S.r.L
BENNING Conversione di Energia S.r.L
 Amwittools BV
Amwittools BV
 BENNING Power Electronics Sp. z o.o.
BENNING Power Electronics Sp. z o.o.
 BENNING Power Electronics doo
BENNING Power Electronics doo
 BENNING Power Electronics Pte Ltd
BENNING Power Electronics Pte Ltd
 BENNING Conversión de Energía S.A.
BENNING Conversión de Energía S.A.
 KSH Karl H. Ström AB
KSH Karl H. Ström AB
 BENNING Slovensko, s.r.o.
BENNING Slovensko, s.r.o.
 BENNING GmbH Turkey Liaison Office
BENNING GmbH Turkey Liaison Office
 BENNING Power Electronics
BENNING Power Electronics
 Contragent 35 Ltd.
Contragent 35 Ltd.
 STC-Trading Oy
STC-Trading Oy
 Johan Rönning ehf
Johan Rönning ehf
 Herzog Industrievertretung GmbH
Herzog Industrievertretung GmbH
 Benning Power Electronics Central Asia LLP
Benning Power Electronics Central Asia LLP
